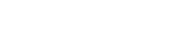Jack Almino
Newbie
- Joined
- Jul 15, 2016
- Messages
- 21

Briefing
TeamSpeak is a software for quality voice communication. It is used on the Horizon-RP community for members to chat with each other. For example; LSPD, LSFMD, FBI, and numbers of gangs. Members also use TeamSpeak to just chat with each other on the server, which is easier than typing. TeamSpeak is highly recommended and definitely easier to communicate with others on the server. Most Governmental factions require TeamSpeak, so that is another reason why most people should use it. In case you don't know how to download and use it TeamSpeak, please read and carefully look at this tutorial.
Steps on downloading TeamSpeak
Go to this link for the TeamSpeak download. http://www.teamspeak.com/?page=downloads
((Depending what computer you have, weather it's Mac or Windows, the TeamSpeak link has a download for that. It is recommended that you use Client 32-bit 3.0.2, and it does not matter what mirror you use. Click on the correct download (If you chose the wrong one, it won't work) and begin the download.))
Step 2:
Accept the terms of agreement. (You don't have to read)
Step 3:
It asks you to do a survey, but you do not have to do it. It just asks 'How did you hear about TeamSpeak?'
Step 4:
The download will pop-up, if it does not pop-up after a while, it gives you the link. Once the pop-up comes or you've clicked the link, click 'Save file'.
Step 5:
TeamSpeak will begin to download, you will need to be patient.
Step 6:
Once the download has finished, right click the TeamSpeak icon on your download list.
Step 7:
Once the file has opened, click 'Run'.
Step 8:
After you've ran it, it'll take you to the Client setup. You'll have to press next to continue.
Step 9:
Agree to the terms of use.
Step 10:
Click 'Install for anyone using this computer' or else it'll take you through a long process.
Step 11:
Next, it asks you where you want the install location. It is recommended that you put it on your desktop.
Step 12:
Click 'Recommend in user files' and then press next.
Step 13:
Lastly, just press 'Install'.
Step 14:
Once it's done installing, click 'Done' and you're done!
How to add the server on TeamSpeak
Step 1:
Please note, the TeamSpeak information is : ts.ateamrp.com
Step 2:
Open up TeamSpeak by double-clicking the icon.
Step 3:
Once TeamSpeak is opened, click 'Connections' on the top right corner.
Step 4:
Once you've pressed 'Connections', press 'Connect'
Step 5:
Once you've pressed 'Connect', you'll see a mini pop-up.
Step 6:
Where it says 'Server Address' please paste the following; ts.ateamrp.com
Step 7:Where it says 'Nickname' Put whatever name you'd like, but it is recommended that you put your IG name.
Step 8:
Click 'Connect', and you'll be connected to the TeamSpeak server.
How to enter a channel
Basically, when going into a channel, you'll need to double click the channel to go in it.
Some channels are private and require passwords to be put in to get in the channel
.
"Why can't I hear anyone?" // "Why can't anyone hear me?"
People may not be able to heard you or you may not be able to hear them because of your settings.
On the top, hover your mouse over 'settings' and click 'options'.
To adjust your mic, click 'Capture' and put your correct microphone on and adjust the volume settings if you'd like.
To adjust your speakers/headset, click 'Playback' and put the speakers/headset on the correct format and adjust the volume settings if you'd like.
-----------------------------------------------------------------
Credits;
Jack Almino